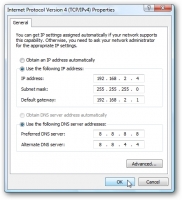
Hướng dẫn
Trên Windows XP
- 1Click chuột phải lên biểu tượng "My Network Places".
- 2Click chuột phải vào biểu tượng kết nối ở mục "LAN or High-Speed Internet" và chọn "Properties".
- 3Chọn "Internet Protocol(TCP/IP)" và click "Properties".
- 4Thay đổi địa chỉ IP, Subnet mask, Default Gateway và DNS Server sau đó click "OK".
- 5Click "Close".
Trên Windows Vista
- 1Click Start, click chuột phải lên mục "Network" và chọn "Properties".
- 2Cửa sổ "Network and Sharing Center" sẽ được mở ra, click vào "Manage network connections".
- 3Click chuột phải vào biểu tượng kết nối ở mục "LAN or High-Speed Internet" và chọn "Properties".
- 4Chọn "Internet Protocol Version 4(TCP/IPv4)" và click "Properties".
- 5Thay đổi địa chỉ IP, Subnet mask, Default Gateway và DNS Server sau đó click "OK".
- 6Click "Close".
Trên Windows 7
- 1Click Start, gõ "network and sharing" trên hộp Search và chọn "Network and Sharing Center".
- 2Click "Change adapter settings".
- 3Click chuột phải lên biểu tượng kết nối và chọn "Properties".
- 4Chọn "Internet Protocol Version 4 TCP/IPv4)" và click "Properties".
- 5Thay đổi địa chỉ IP, Subnet mask, Default Gateway và DNS Server sau đó click "OK".
- 6Click "Close".
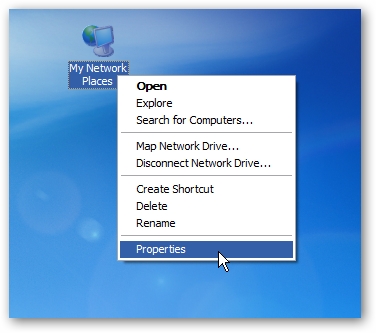
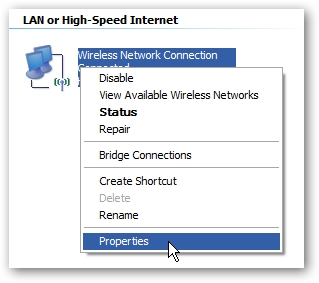
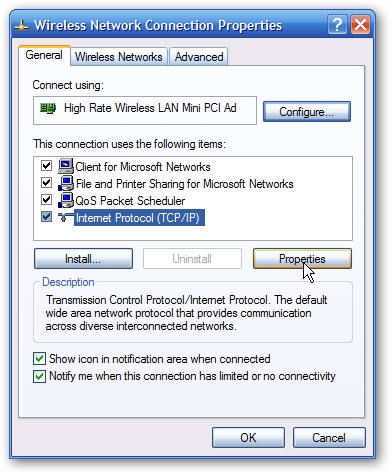
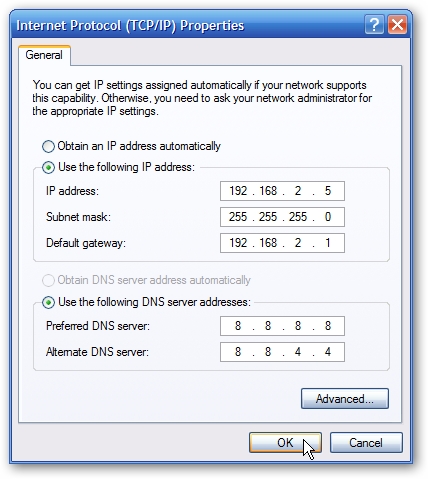
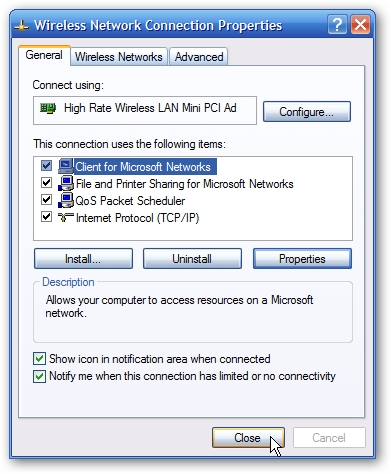
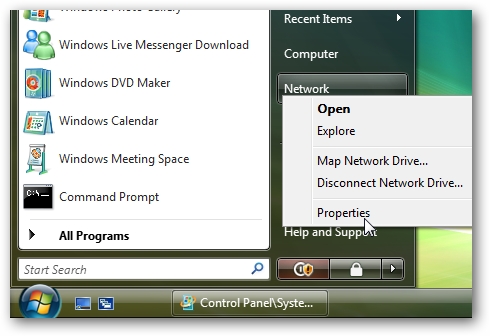
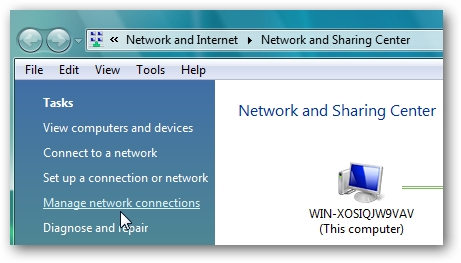
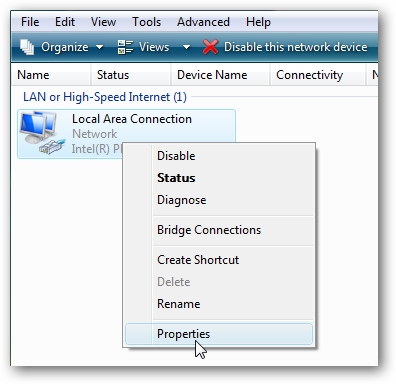
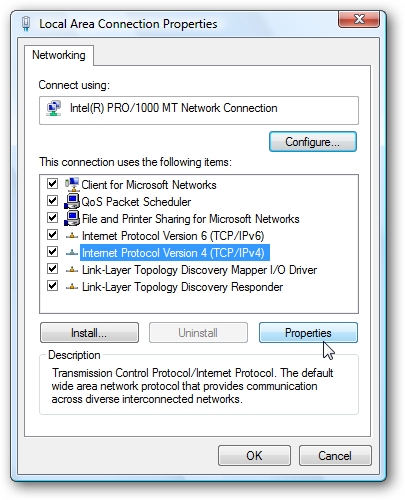
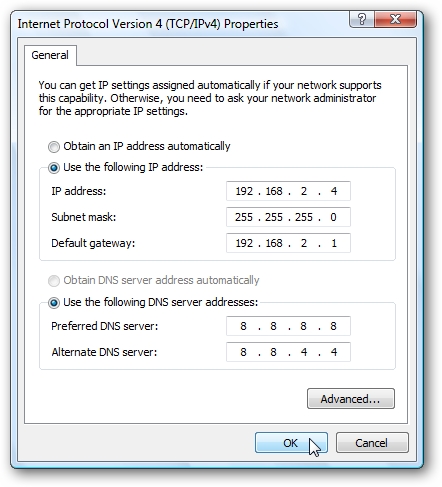
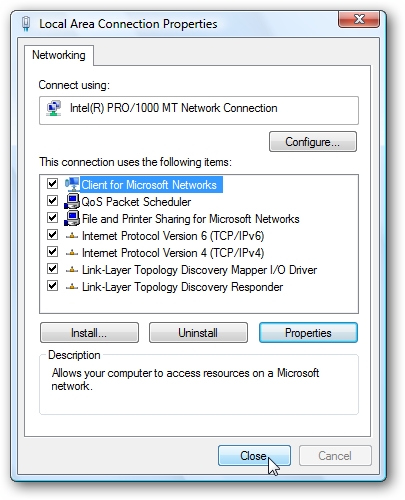
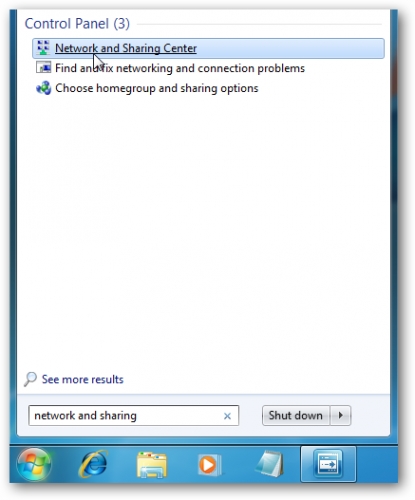
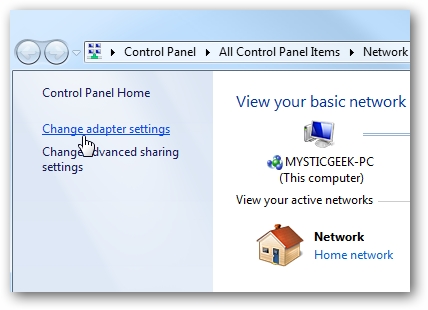
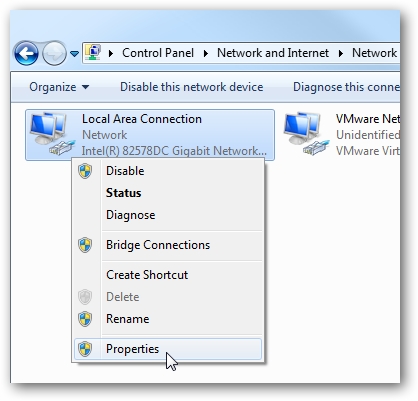
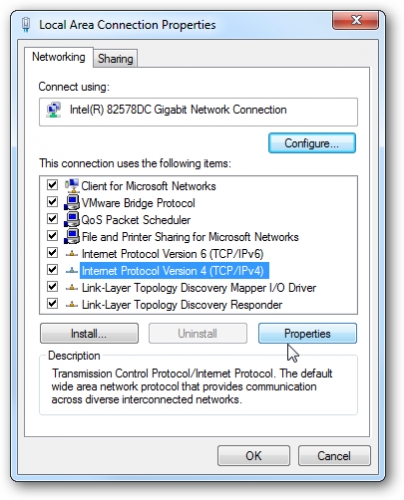
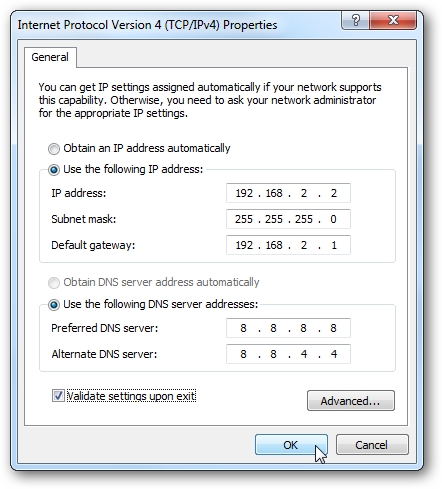
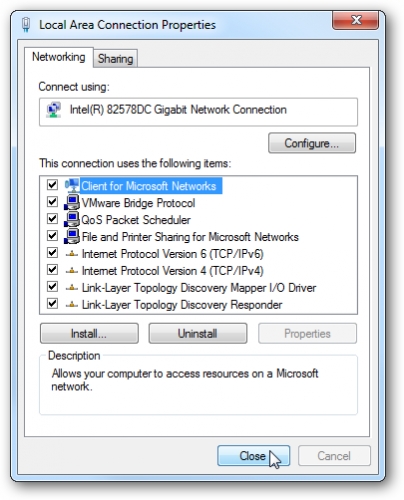
No comments:
Post a Comment